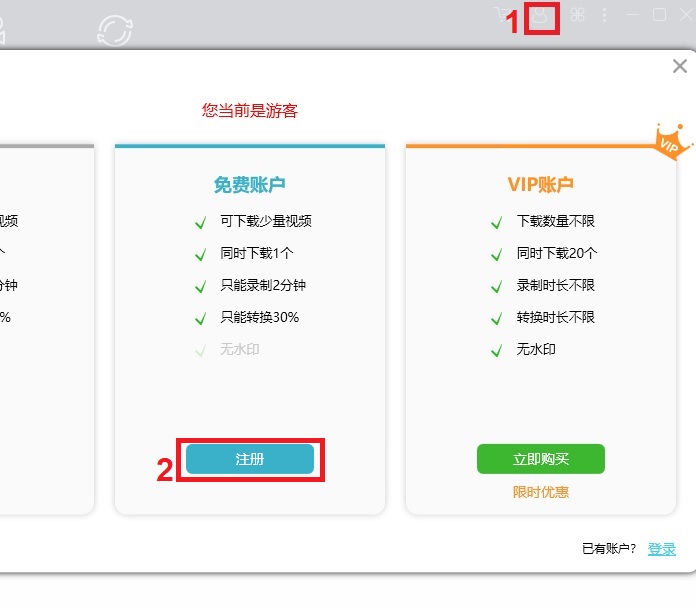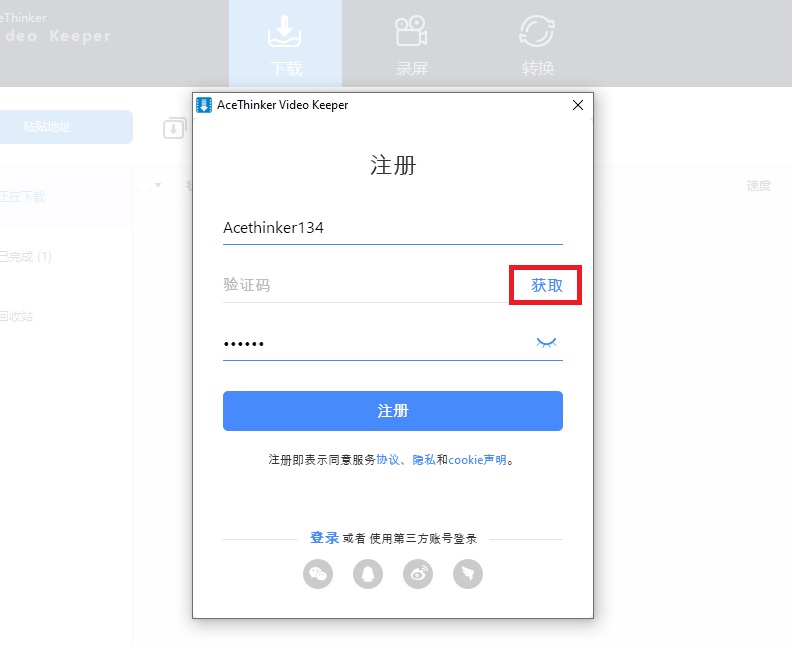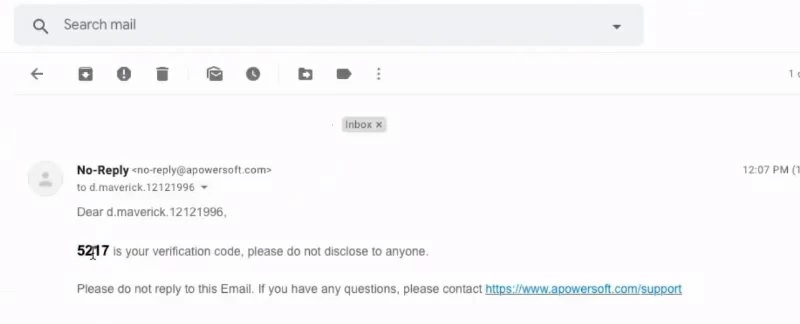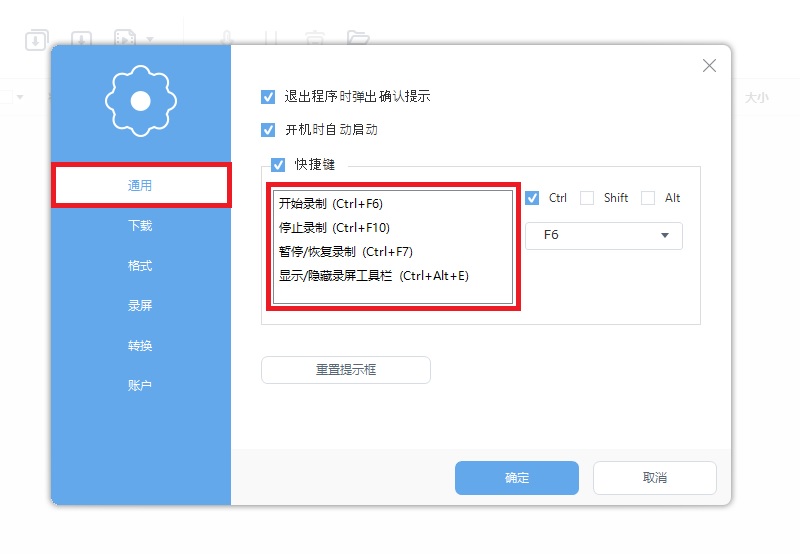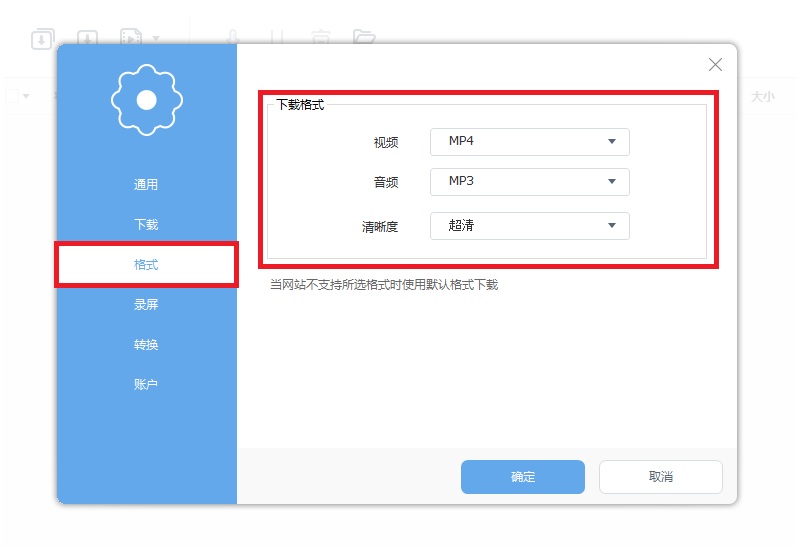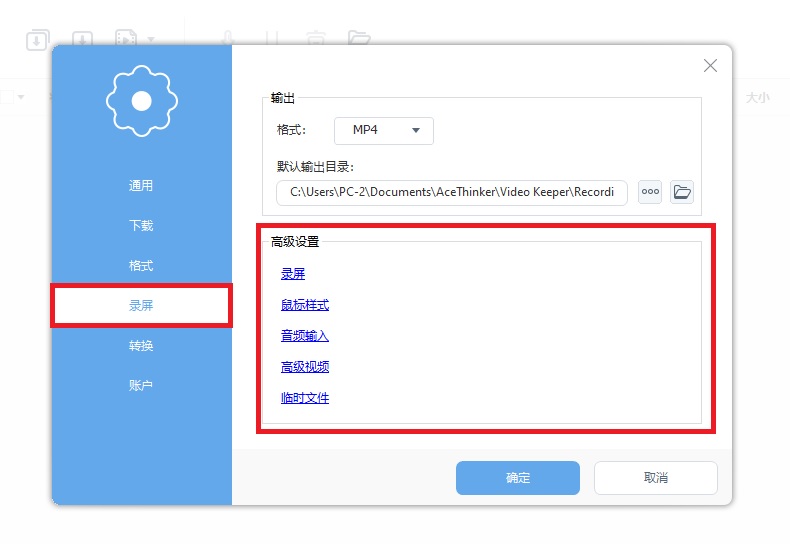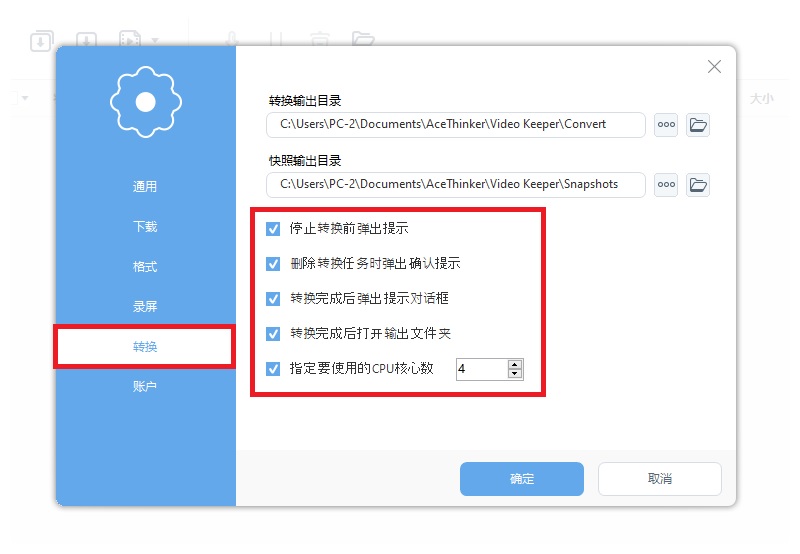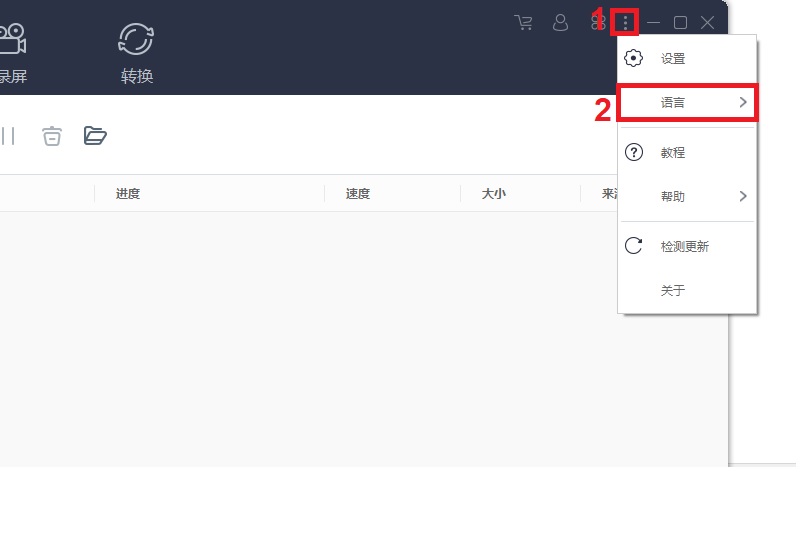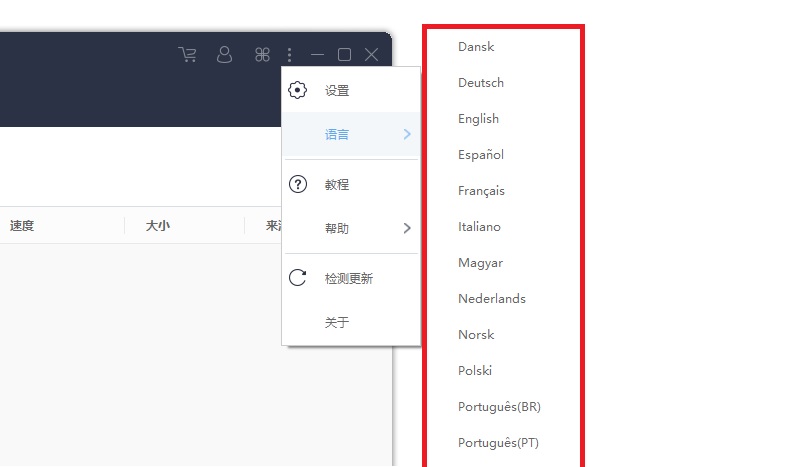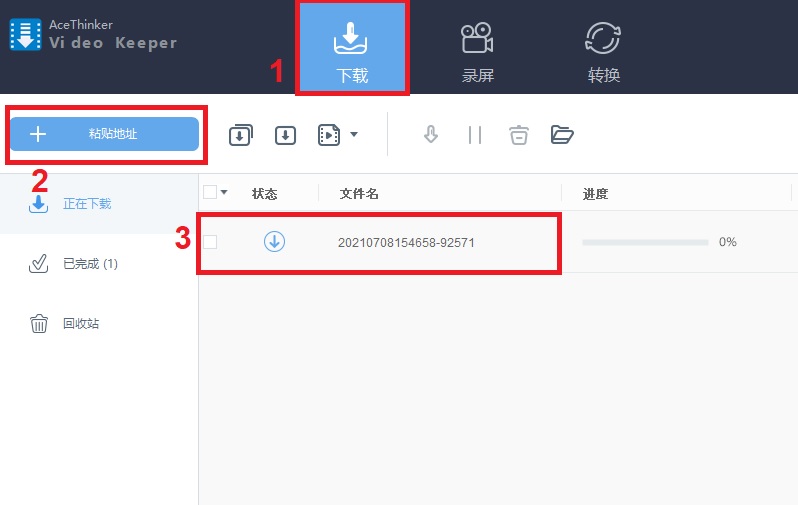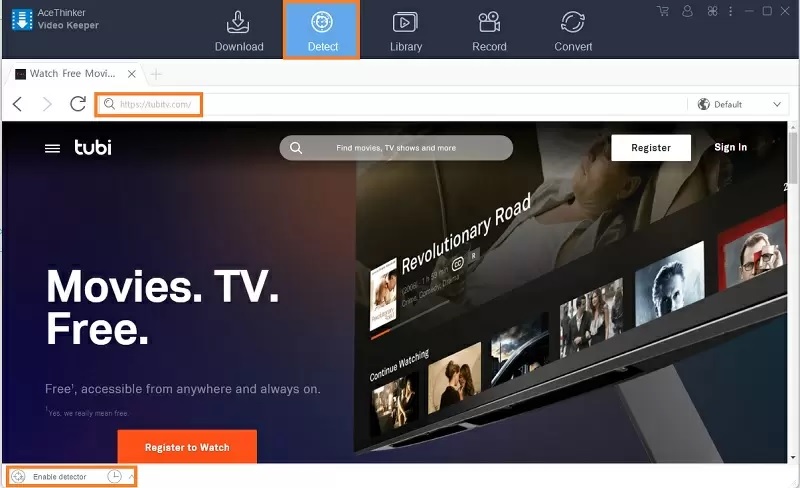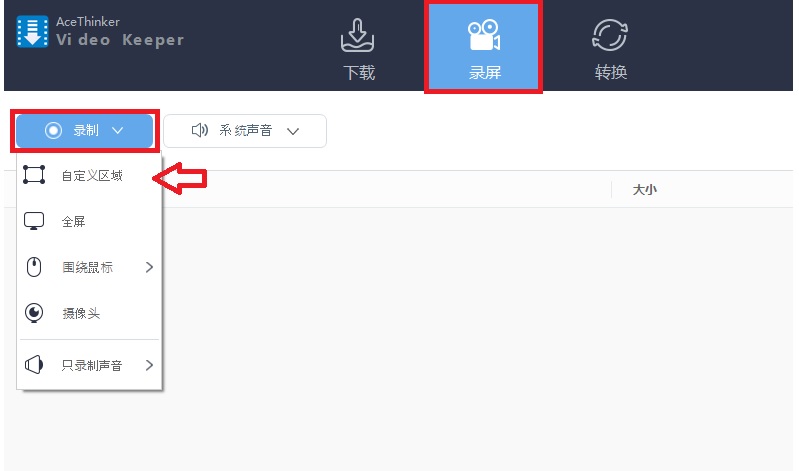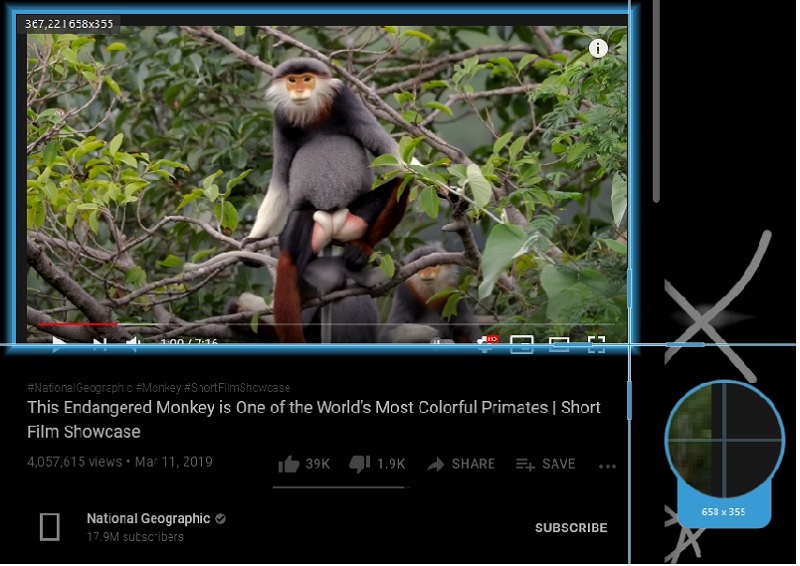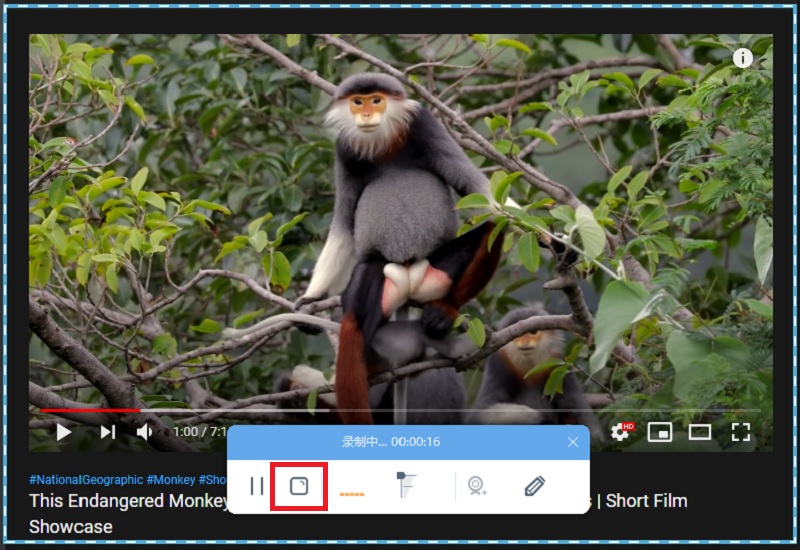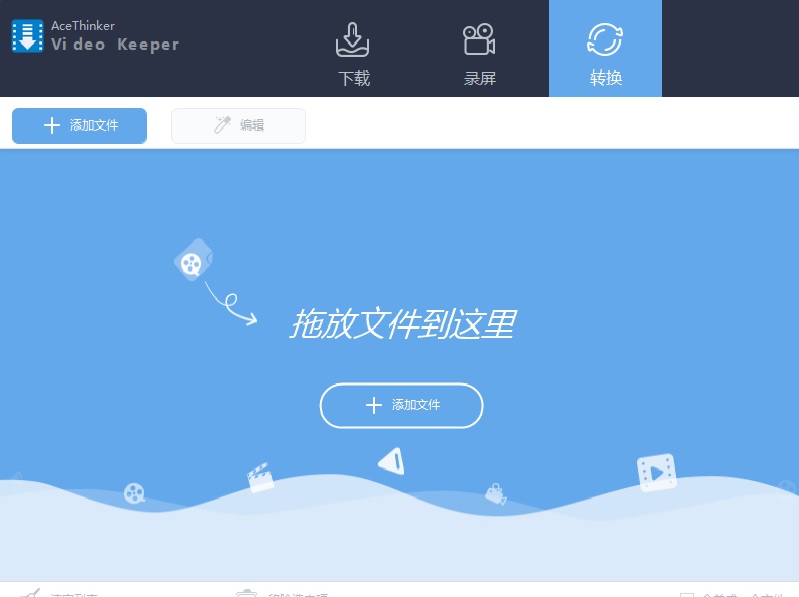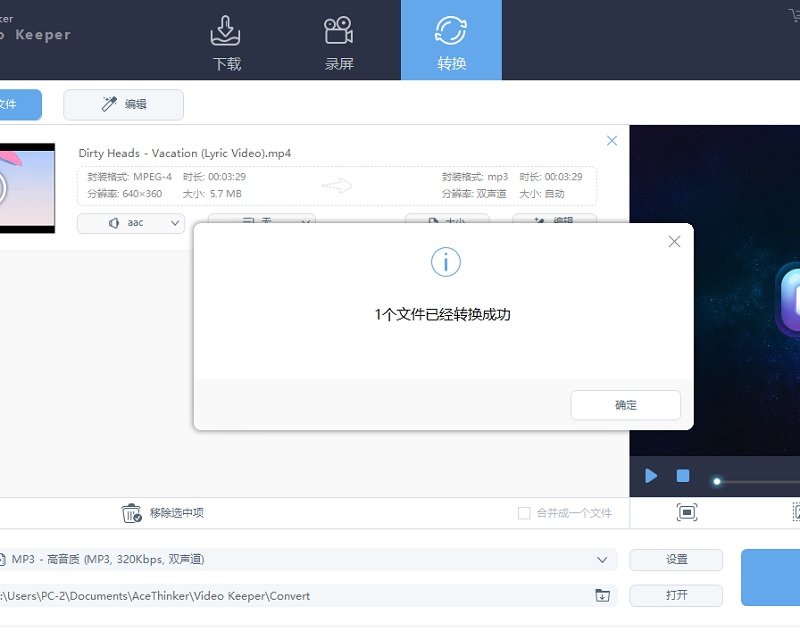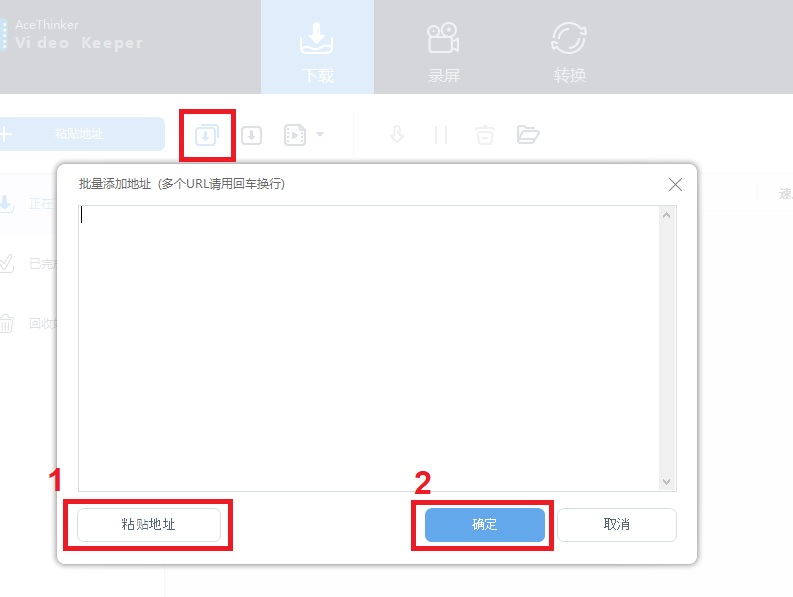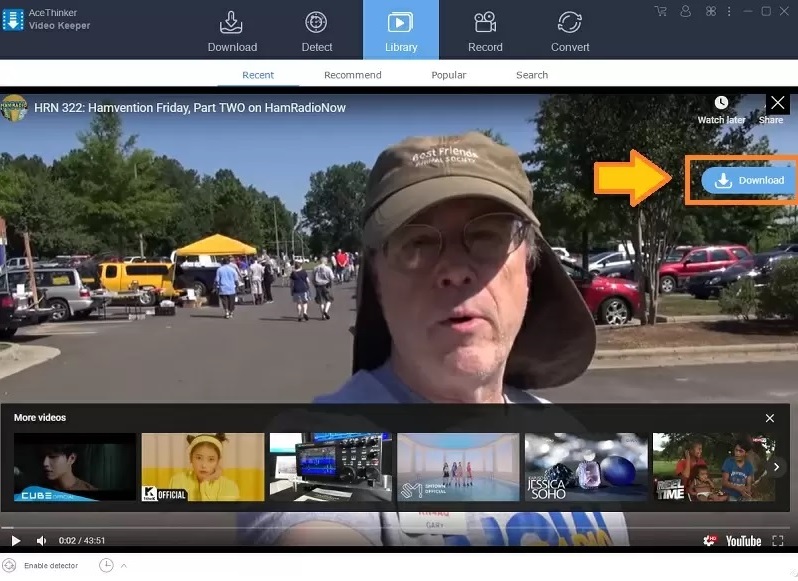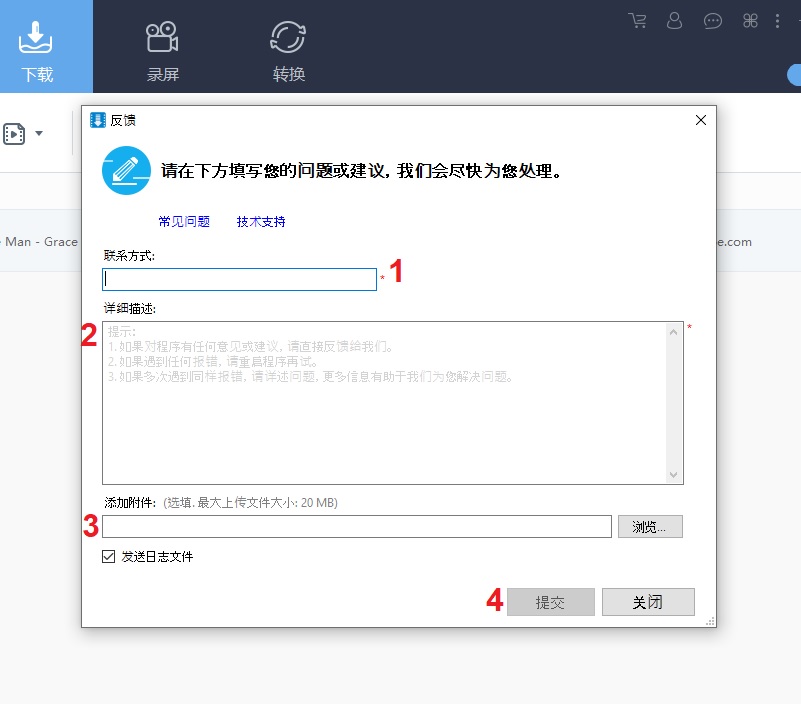注册并激活账户
要开始免费试用,您必须使用 Facebook、Twitter 或 Gmail 帐户注册一个帐户。为了设定一些期望,如果您打算使用免费试用版,则存在一些限制。就像一次可以下载一个视频一样,对于屏幕录像机,您最多只能录制 2 分钟的视频。如果您打算使用转换器,则必须通过购买高级帐户来激活该工具。同时,请按照以下步骤开始免费试用。
1.1 注册免费试用
如果您是第一次使用,请单击界面右上角的用户帐户图标。现在单击“免费帐户”面板下的“注册”按钮。
1.2 注册您的电子邮件地址
在注册窗口中,使用您的工作电子邮件和密码进行注册,然后单击“获取”按钮以从您的电子邮件中接收验证码。
1.3 复制粘贴验证码
现在,检查您的帐户并查找包含 Video Keeper 验证码的电子邮件。复制四位数代码并返回“注册”面板。粘贴代码并单击“注册”按钮以最终注册您的免费试用版。
完成这些步骤后,您现在可以享受免费帐户的特权,允许您进行视频、录制屏幕和转换视频。但是,这些特权仍在免费试用中。您可能会遇到一些限制,例如您只能进行 2 分钟的屏幕录制。更好的是,升级到完整版即可下载,无需担心任何限制。
根据您的喜好调整设置
要根据您的喜好调整工具的设置,请单击界面右上角的“省略号”。从那里,您将看到“设置”。单击后,将弹出一个窗口。单击每个部分以更改视频的制作格式和每个已保存视频的位置。查看下面的图片以更好地理解。
2.1 一般设置
一般设置是您在启动应用程序时更改默认键和设置的地方。您可以在启动计算机时启用、运行应用程序或更改开始、停止、暂停、恢复、工具栏和对话警告的快捷键。
2.2 下载设置
您可以在此处更改该工具正在下载的视频的默认位置。您可以根据自己的喜好更改位置。您还可以设置可以同时下载多少视频。
2.3 格式设置
顾名思义,您可以更改要在下载时生成的格式。您可以更改视频的格式、音频以及调整视频或音频的质量。
2.4 记录设置
此部分是屏幕录制的设置。当涉及到麦克风和系统声音时,您可以更改视频的格式和质量。
2.5 转换设置
此部分可以让您从文件夹位置、格式和质量更改转换器的默认设置。
更改语言
如果您更喜欢以另一种语言使用该工具,或者您的母语不是英语,它还提供了语言设置。它支持 20 多种语言,因此您可以舒适地浏览软件。按照以下指南学习如何设置语言设置。
3.1 找到语言设置
在程序的主界面上,单击“省略号”图标。在那里您应该会看到“语言”选项。
3.2 选择首选语言
将鼠标悬停在“语言”选项上,应该会打开一个菜单列表,显示不同的语言。选择您的首选语言,然后界面的标签应相应更改。
3.3 使用所选语言使用工具
然后,您将能够使用您选择的其他语言来操作该工具。这里我们以Deutsch为例。因此,您会注意到标签从英语更改为德语。
要手动下载视频,只需复制您要下载的视频的链接。返回 Video Keeper,在“下载”选项卡下,单击“粘贴 URL”按钮。从那里,视频将被添加到下载队列中。
你也知道这可以同时下载多个视频吗?是的,它可以。只需在 Youtube 上创建一个播放列表或选择其他人创建的播放列表。请记住,下载播放列表仅适用于 Youtube。对于其他站点,出于兼容性原因,它不起作用。接下来,播放播放列表中的至少一个视频,然后从地址栏中复制链接。最后,转到 Video Keeper,单击“下载”> “粘贴网址”,>最后点击“全选”,点击“添加下载”。然后将下载所有视频。
使用自动检测下载
要在流式传输时下载,请单击“检测”,然后在其下方使用内置浏览器流式传输您喜欢的站点。播放视频,然后该工具将为您完成工作。您还需要知道在下载和安装时启用了自动检测,以防万一未检测到视频,请仔细检查。前往界面的左下角,单击“启用检测器”以确保。
如何进行屏幕录制
注入此工具以将其用作替代方案,以防万一您要下载的视频不被允许。
6.1 开始录音
首先,在工具的主界面上,点击“录制”,然后点击“开始”,然后决定是进行全屏录制还是部分屏幕录制。
6.2 选择区域大小
如果您选择录制视频的特定部分,请单击“区域”,然后在拖动帧的同时使用鼠标单击并按住。确保帧大小适合视频。
6.3 录音时批注
该工具的一项附加功能是添加形状、文本和线条以强调视频的某些部分。
6.4 停止录音
要停止录制,请单击代表“停止”功能的“方形按钮”以结束录制。在同一选项卡下,您将看到录制的列表视频。
从视频中提取音频
如前所述,该工具还可以通过转换提取视频中的音频。内置转换器可以将视频转换为 MP3 和上述其他格式。请按照以下简单步骤执行此操作。
7.1 添加要转换的文件
首先,选择要转换的文件。你必须知道如何添加它。一种是单击“添加文件”按钮,然后从文件夹中查找文件位置。另一种方法是将文件从打开的文件夹位置“拖动”到界面中。
7.2 开始转换
视频上传后,通过单击“配置文件”设置正确的文件格式
> "声音的," > 例子 "MP3" > "h高质量> 然后最后点击“转换”.
7.3 检查转换文件
等到转换过程完成。一旦另一个窗口弹出,您就会知道转换是否完成。只需单击“确定”即可找到文件并播放。
Video Keeper 的故障排除和事实
就像任何其他工具一样,这个工具并不完美。有时您会在使用它时遇到问题。至少要通过更新消除99.9%的问题正在实施中。这就是为什么了解问题和解决方法会有所帮助的原因。在开发过程中发现了一些问题。因此,我们列出了一些可行的解决方案和事实,您可以参考并自行完成,而无需联系我们的技术支持代表。以下是我们的技术支持代表收到的一些询问。
8.1 关于“粘贴 URL”的下载问题
问题: 你好!我刚刚下载了你的应用程序。我目前正在使用试用版,因为我想在购买之前查看该工具的可信度。所以我尝试通过粘贴视频的网址来下载。但是,当我单击“粘贴 URL”按钮时,它不会下载。
回答:通常,您使用“粘贴 URL”按钮粘贴复制的链接以进行下载。是的,这是正确的。但是,您还必须了解该功能的限制。有开源的站点只能通过这种方式下载。如果您尝试从教育网站或电影网站下载视频,它将无法正常工作。这仅适用于限制较少的网站,如 Youtube、Twitch、Facebook、Instagram、Myspace、Rutube 等。这些站点未加密。此外,它还不止于此;这就是开发自动检测以消除此限制的原因。尝试使用“检测”选项卡下载视频。如果视频仍然没有被下载,这意味着它被加密以避免版权问题
8.2 继续“粘贴 URL”的下载问题
问题: 但是,我只是从 YouTube 下载视频。应该没有问题吧?但是视频没有下载。有办法解决吗?我应该重新下载吗?我将尝试下载并安装该应用程序,我希望它能正常工作。如果该工具之后有效,我会告诉你们。但我希望听到你的消息;这对未来会有很大帮助。
回答:如果是这种情况,请尝试我们粘贴 URL 的替代方法。在主界面中,单击“粘贴 URL”按钮旁边的第二个下载按钮。此工具也可用于批量/播放列表下载,但可以用作替代方法。它是一个带有“向下箭头”的方形图标。单击后,将弹出一个窗口,然后使用鼠标或快捷键(Windows 的 ctrl+v)(Mac 的 Command+V)粘贴链接。或单击下面的“粘贴 URL”按钮。最后,点击“确定”开始下载。请参阅下图以更好地理解。
8.3 关于“自动检测”的下载问题
问题: 我正在使用该工具的自动检测功能下载电影,但它突然停止并且旁边有一个“红色感叹号”。我该怎么办?我应该重复下载吗?有没有办法让我继续下载而不重复下载?
回答: 可能的原因是您的 Internet 连接。下载视频需要可靠的互联网连接。如果您的互联网速度太慢或突然停止,这是通常的情况。不过不要担心,因为一旦您的互联网足够稳定,您就不必重复下载。只需双击下载或右键单击然后选择“开始下载”。
图书馆特色
额外功能:图书馆
该库包含“推荐”“最近”和最流行的在线视频。它就像一个快捷目录,而不是去其他网站。此外,还注入了直接下载按钮以轻松获取视频。您可以在浏览更多视频的同时将多个视频添加到下载列表中。
如何发送反馈?
如果按照本文中的一些步骤未能解决您的问题,您可以随时向我们发送反馈,以便我们更好地为您提供帮助。为此,请按照以下简单步骤操作。
10.1 找到发送反馈部分
要找到反馈部分,请单击省略号图标,选择“帮助”,然后选择“反馈”。
10.2 写下您的询问并提交
从那里,写下您的查询。我强烈建议写一篇详细的。也可以提出建议以尽快改进我们的工具。写完后点击提交。这将由我们的技术支持进行审查以寻求帮助。我们将通过提供的电子邮件与您联系。